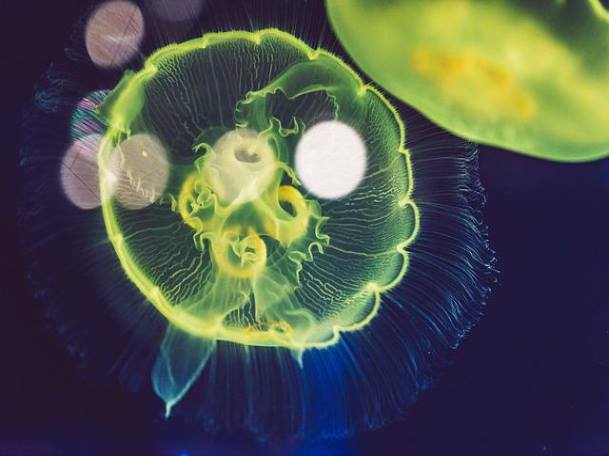윈도우10 공인인증서 저장위치 찾기 4가지 방법(공동인증서)
오늘은 스마트폰Smart Phone이 대중화된 세상에서 모바일로 은행Banking 업무를 보는 방법 중 하나를 설명해 드리겠습니다. 오늘의 예는 국민은행KBStar 에서 모바일뱅킹 KB 스타뱅킹 시 사용되는 공인인증서를 컴퓨터PC에서 모바일스마트폰으로 내려 받는 방법에 관련해서 알려드리겠습니다. 02. 공인인증센터에서 인증서 가져오기를 선택합니다. 03. 인증서 불러오기 화면이 뜨면서 이용방법이 보여집니다. 06. 모바일 인증서 복사 페이지에서 KB스타뱅킹의 PC스마트폰 인증서 복사하기 버튼을 클릭합니다.
07. PC스마트폰 인증서 복사하기 페이지가 나오면 하단의 단계별 설명서를 잘 읽어 봅니다.
탐색기로 찾기
첫차례 단계에서 다소 찾을수 있을거라 생각이 되었고 여기서 찾지 못한다고 하면 바로 탐색기를 실행해서 저장위치까지 이동을 해봐야 하는데요. 윈도우 7에서는 이렇게 적지않게 찾았는데 경로가 달라졌다면 이런식으로 윈도우10 공인인증서 저장위치를 찾을수가 있습니다. 1 탐색기윈도우키E를 실행해서 로컬 디스크C로 이동합니다. 2 User 혹은 이용자 폴더를 찾아서 이동합니다. 언어에 따라서 폴더 이름은 다를수가 있습니다.
3 윈도우에서 로그인 할 때 활용하는 이름을 찾아서 이동합니다. 따로 없습니다.면 “Administrator”로 찾아서 이동하면 되겠습니다. 4 여기서 Appdata폴더를 찾아야 하는데 중요파일을 보관하는 폴더라서 기본적으로 숨겨져 있습니다.
공인인증서 내보내기 작업, 본격적인 시작
공인인증서 내보내기 항목에서 표시된 인가된 인증서를 클릭하시면 해당 인가된 인증서의 상세 정보가 표시되며, 인증서 비밀번호를 입력한 후 다음 버튼을 클릭합니다. 13자리 승인번호가 표시됩니다. 이제 이 번호를 스마트폰을 공인인증서를 복사할 컴퓨터에 입력하면 됩니다. 여기서 살펴보고 있는 KB 국민은행 스마트폰뱅킹 앱은 로 접속하라고 합니다. 스마트폰 화면에 나오는 안내에 따라 스마트폰을 잠시 내려놓고 컴퓨터의 웹브라우저를 띄웁니다.
인증서 프로그램에서 뜬 승인번호를 PC에 입력하면 된다 기업은행이나 우리은행 등은 각자의 인터넷 뱅킹 웹사이트로 접속하라는 메시지가 표시되니, 어쨌든 스마트폰에서 가르치는 웹온라인 사회 주소로 접속합니다.
외부 컴퓨터에 복사한 공인인증서, 사용 후 삭제하는 방법
앞서 공인인증서가 담긴 USB 메모리만 가지고 왔으면 이런 과정을 하나하나 하지 않아도 되었을 텐데, 어쨌든 휴대폰에 담겨 있는 공인인증서를 컴퓨터로 복사할 수 있어 다행입니다. 그러나 공인인증서를 이용한 업무가 다. 끝난 후 잊지말아햐 할 것은, 외부 컴퓨터에 복사한 공인인증서를 삭제하는 것입니다. 역시 방법은 여러가지가 있었는데 가장 어렵지 않게 방법은 공인인증서 로그인 화면에서 하단에 보이런 [인증서 삭제] 버튼을 클릭하는 것입니다.
외부 컴퓨터에는 공인인증서를 남겨두지 말자 인터넷 뱅킹의 공인인증센터의 인증서 관리 항목에서도 삭제를 할 수 있는데, 여기서 주의할 것은 인증서 폐기가 아닌 인증서 관리 메뉴로 들어가 인증서를 삭제해야 해야만 되는 것입니다.
공인인증서 스마트폰핸드폰으로 복사하기
은행 인터넷뱅킹 홈페이지에서 공인인증서 내보내기를 통해 핸드폰으로 옮기기복사 하는 방법 공인인증서를 파일탐색기로 복사해서 바로 옮기기복사 하는 방법안드로이드만 첫차례 방법 은행 인터넷뱅킹 홈페이지에서 공인인증서 내보내기를 통해 핸드폰으로 옮기기복사 하는 방법인데요. 아이폰이든 안드로이드든 상관없이 무관하게 가능숙한 방법입니다. 두차례 방법은 안드로이드 스마트폰만 가능숙한 경로로 아이폰은 보안 때문에 막혀있어 하기 어려운 방법입니다.
그러나 안드로이드를 파일탐색기로 바로 복사해서 넣을 경우 일부러 홈페이지에 접속, 공인인증서 소프트웨어를 설치할 필요도 없고 시간을 더 아끼고 편하게 끝낼 수 있습니다. 그래서 가능하다면 두차례 방법을 숙지하셔서 활용하기 바랍니다. 물론 두번째가 복잡하다면 첫차례 방법을 이용하시면 됩니다.
탐색기 주소창 복사 붙여넣기
윈도우 10에서 따로 로그인 없이 바로 접속하시는 분들은 어렵지 않게 찾을수가 있는 경로로 탐색기 창을 열어서 주소창에 붙여넣기만 하면 되겠습니다.
C:UsersAdministratorAppDataLocalLow이미지와 비교해서 보시면 정말 이해력이 어렵지 않게 되실거라 생각이 되는데요. 바로 찾아지는 걸 볼수가 있습니다. 이용자 계정 즉 로그인 할 때 기록물을 작성하는 계정이 따로 있으면이렇게 administrator만 변경해서 할수가 있습니다.
로그인 계정이 따로 있으면이렇게 찾을수가 있습니다.
Wrapup
스마트폰으로
자주 묻는 질문
탐색기로 찾기
첫차례 단계에서 다소 찾을수 있을거라 생각이 되었고 여기서 찾지 못한다고 하면 바로 탐색기를 실행해서 저장위치까지 이동을 해봐야 하는데요. 더 알고싶으시면 본문을 클릭해주세요.
공인인증서 내보내기 작업, 본격적인
공인인증서 내보내기 항목에서 표시된 인가된 인증서를 클릭하시면 해당 인가된 인증서의 상세 정보가 표시되며, 인증서 비밀번호를 입력한 후 다음 버튼을 클릭합니다. 자세한 내용은 본문을 참고하시기 바랍니다.
외부 컴퓨터에 복사한 공인인증서, 사용 후 삭제하는
앞서 공인인증서가 담긴 USB 메모리만 가지고 왔으면 이런 과정을 하나하나 하지 않아도 되었을 텐데, 어쨌든 휴대폰에 담겨 있는 공인인증서를 컴퓨터로 복사할 수 있어 다행입니다. 궁금한 사항은 본문을 참고하시기 바랍니다.